Once ArcGIS Enterprise Builder completes the installation of the software, a browser opens and presents the ArcGIS Enterprise configuration wizard. You can use the configuration wizard to deploy ArcGIS Enterprise, or close the browser and use the configurebasedeployment command line utility to complete your base deployment.
If you have not yet installed the software using the ArcGIS Enterprise Builder, see Installing with ArcGIS Enterprise Builder for detailed steps before proceeding.
Note:
ArcGIS Enterprise configurations require HTTPS to be enabled on the machine where the base deployment is installed. Prior to completing configuration steps, you must create a domain certificate and enable HTTPS.
Use the configuration wizard
Once you've installed the software with ArcGIS Enterprise Builder, perform the following steps with the configuration wizard to complete your base deployment:
- If it's not already open, browse to the configuration wizard's URL (http://mymachine.mydomain.com:6080/arcgis/enterprise). You can also search your machine for the ArcGIS Enterprise Configuration Wizard and launch it using the shortcut.
- A landing page will explain that the wizard needs to use a secure connection. Click Next, and you are redirected to secure port 6443. Your browser will show a security warning; this is expected the first time you access the secure wizard. Continue past the warning (this varies by browser).
- In the License File panel, navigate to your portal's license file (.json). This file contains your portal's user type, app and app bundle license
information
and is obtained from My Esri. Click Next.
- In the Initial Administrator Account panel, specify credentials for the initial administrator's account. Select a user type from the dropdown list, which lists the user types that are compatible with the Initial Administrator account that are included in your license file. This account will be used to sign in to your ArcGIS Enterprise deployment for the first time and for initial administrative tasks such as creating additional accounts. This account applies to both the server and portal components. Click Next.
- In the Additional Account Information panel, enter additional initial administrator account information, and click Next.
- In the Root Content Directory panel, specify a location for the content directory to store logs and configuration files. Your deployment is going to grow, so you should specify a directory location with at least 10 GB of free space to start with. The default location is c:\arcgis.
Note:
Additional system directories will be created outside of the Root Content Directory you specify.
- In the Configuration Summary panel, verify the initial administrator account, user type, and content directory location. Click Finish.
Once configuration begins, you will see a set of configuration steps accompanied by a progress indicator that shows a green check mark upon completion.
Note:
During Step 3 of the configuration wizard to Create the GIS Server site, if you receive an error message indicating the ArcGIS Server site creation has failed, refer to the logs in the C:\<ArcGIS Server installation directory>\ArcGIS\Server\usr\logs folder for more details.
When the components are fully configured, you will see an ArcGIS Enterprise Configuration Status panel indicating that all components have been successfully configured.
Use the command line utility
Once you've installed the software with ArcGIS Enterprise Builder, complete the configuration of your base deployment using the command line utility. In order to run the command line utility, you must choose to run it as administrator.
When using the utility to configure your ArcGIS Enterprise portal site, you have the option to specify parameters and values in two distinct ways:
- Specifying parameters directly within the command line: <location of utility>\configurebasedeployment -fn <first name> -ln <last name> -u <user name> -p <password> -e <email> -qi <question> -qa <answer> -d <directory> -lf <license file> -ut <user type ID>
- Specifying parameters from a properties file: <location of utility>\configurebasedeployment -f <properties file>
The configurebasedeployment command line utility is located in <ArcGIS Server installation directory>\tools\configurebasedeployment.
Note:
By default, that location is C:\Program Files\ArcGIS\Server\tools\configurebasedeployment.
The following describes the parameters used in the command line utility:
- -fn —Your first name.
- -ln —Your last name.
- -u —The user name of your account with administrative rights to the ArcGIS Enterprise portal. Normally, you will use the primary site administrator account for creating the site.
- -p —The password of the account you specified for the user name parameter. Normally, you will use the primary site administrator account to create the portal.
- -e —This is the email for your account with administrative privileges to the ArcGIS Enterprise portal.
- -qi —This specifies the index number for the question you want to use. This question is used to retrieve a forgotten password. Each question is paired with an index number. For example, the list below specifies the index number followed by its respective question:
- 1 - What city were you born in?
- 2 - What was your high school mascot?
- 3 - What is your mother's maiden name?
- 4 - What was the make of your first car?
- 5 - What high school did you go to?
- 6 - What is the last name of your best friend?
- 7 - What is the middle name of your youngest sibling?
- 8 - What is the name of the street on which you grew up?
- 9 - What is the name of your favorite fictional character?
- 10 - What is the name of your favorite pet?
- 11 - What is the name of your favorite restaurant?
- 12 - What is the title of your favorite book?
- 13 - What is your dream job?
- 14 - Where did you go on your first date?
- -qa —This is the answer to the secret question that you chose for the parameter qi.
- -d —This is the absolute path and the name of your Content Directory for storing data and configuration files.
- -lf —The path to the portal license file.
- -ut —The user type ID for the Initial Administrator. This parameter is optional. To generate a list of compatible user types available to your organization for the -ut parameter, run the listadministratorusertypes utility. If a user type ID is not specified, and the portal license file contains a single compatible user type, that user type will be assigned. If the license file contains multiple compatible user types, a temporary user type will be assigned, and the Initial Administrator will have to select a user type after logging in.
- -f —The properties file for
the configurebasedeployment utility.
Note:
By default, the configurebasedeployment.propertiesfile can be found at /<ArcGIS Server installation directory>/tools/configurebasedeployment.
- -h—Display this tool help message and exit.
Example using parameters
- Open a command prompt.
- In the command prompt, change the working directory to the location of the configurebasedeployment utility.
For example: <ArcGIS Server installation directory>\tools\configurebasedeployment.
- Type the configurebasedeployment command, parameters and their values directly within the command prompt.
configurebasedeployment -fn jane -ln smith -u jsmith -p mIpassword -e [email protected] -qi 1 -qa Redlands -d c:\arcgis -lf c:\myLicenseFiles\MyFile.json -ut creatorUTExample using a file
Rather than typing parameters and values at the command prompt, you can alter the contents of the configurebasedeployment.properties file and specify the file when you run the configurebasedeployment utility.
- Navigate to the location of the configurebasedeployment.properties file. By default, the configurebasedeployment.properties file is installed to C:\Program Files\ArcGIS\Server\tools\configurebasedeployment.
- Open the configurebasedeployment.properties file in a text editor and provide values for each parameter:
Deployment properties to configure a base deployment
# First name for initial administrator account WEBGIS_ADMIN_FIRSTNAME = # Last name for initial administrator account WEBGIS_ADMIN_LASTNAME = # User name for initial administrator account # Can only have the numbers 0-9, the ASCII letters a-z, A-Z and the dot character (.) WEBGIS_ADMIN_USERNAME = # Password for primary site administrator # Can only have the numbers 0-9, the ASCII letters a-z, A-Z and the dot character (.) WEBGIS_ADMIN_PASSWORD = # Initially, leave PORTAL_ADMIN_PASSWORD_ENCRYPTED set to false. # When you run the tool the first time, the password will be # encrypted and PORTAL_ADMIN_PASSWORD_ENCRYPTED will change to true WEBGIS_ADMIN_PASSWORD_ENCRYPTED = false # E-mail address for initial administrator account # e.g [email protected] WEBGIS_ADMIN_EMAIL = # This is the index of the secret questions to retrieve a forgotten password. # The list of questions with their respective index numbers is as follows: # 1, What city were you born in? # 2, What was your high school mascot? # 3, What is your mother's maiden name? # 4, What was the make of your first car? # 5, What high school did you go to? # 6, What is the last name of your best friend? # 7, What is the middle name of your youngest sibling? # 8, What is the name of the street on which you grew up? # 9, What is the name of your favorite fictional character? # 10, What is the name of your favorite pet? # 11, What is the name of your favorite restaurant? # 12, What is the title of your favorite book? # 13, What is your dream job? # 14, Where did you go on your first date? WEBGIS_ADMIN_SECURITY_QUESTION_INDEX = # Answer to the secret question # e.g \"My Answer\" WEBGIS_ADMIN_SECURITY_QUESTION_ANSWER = # AcGIS Enterprise content directory for storing data and configuration files. # By default, the content directory will be created locally. # e.g. C:\\arcgis, or \\\\<Absolute path to>\\<the builder arcgis> WEBGIS_CONTENT_DIRECTORY = # The path to the Portal license file PORTAL_LICENSE_FILE = # The ID of the user type for the Initial Administrator PORTAL_USER_TYPE_ID =Note:
When you reference a path in the configurebasedeployment.properties file, you need to escape the backslash. For example: C:\\arcgis, or \\\\<Absolute path to>\\<ArcGIS Enterprise Builder>.
- Save the configurebasedeployment.properties file.
- Open a command prompt.
- In the command prompt, change the working directory to the location of the configurebasedeployment utility.
For example: <ArcGIS Server installation directory>\tools\configurebasedeployment.
- Type the configurebasedeployment command and specify the configurebasedeployment.properties file.
configurebasedeployment -f configurebasedeployment.properties
Note:
Some parameters take multiple word answers such as -fn, -ln, or –qa. In such cases, put parameters in quotes.
For password value, avoid using any special characters, such as “&”, “\” and so on, which can have special meaning to the command prompt.
When the components are fully configured, you will see a message that the ArcGIS Enterprise Builder Site has been successfully created.
Using the listadministratorusertypes command line utility to identify compatible user types
To identify a list of user type IDs licensed for your organization that are compatible with the Administrator role, run the listadministratorusertypes command line utility, located in the same location as the configurebasedeployment utility. This will provide a list of inputs for the -ut parameter in the configurebasedeployment tool. Run the listadministratorusertypes tool using -la with the portal license file as the input.
Configured components
After completion of the ArcGIS Enterprise configuration wizard, you have the following:
- A portal and ArcGIS Server site configured with the same initial administrator's account
- An ArcGIS Server site licensed as a GIS Server
- Relational and tile cache data stores registered with the ArcGIS Server site
- A Web Adaptor named portal for the portal
- A Web Adaptor named server for the ArcGIS Server site. Administrative access to the ArcGIS Server site through the Web Adaptor has been enabled.
Note:
The builder will install two Web Adaptors with default names of portal and server. During installation, if you chose to specify alternate Web Adaptor names, they will be used instead for the configured components.
The GIS Server site is federated with the portal and the GIS Server site is set as the portal's hosting server.
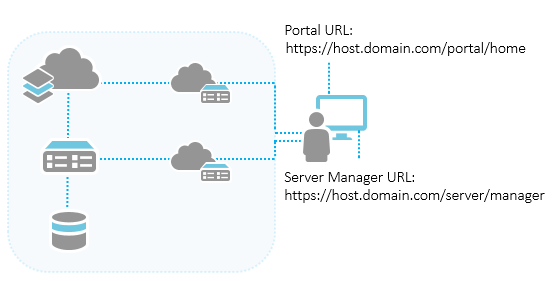
Using the links provided in the configuration summary, you can begin to customize your portal, add members and content, and configure security. Additionally, use Server Manager to manage published services. To access ArcGIS Server Manager after the builder is complete, use the full URL, which is formatted https://gisserver.domain.com:6443/arcgis/manager/.
Tip:
Esri recommends using the serverScan.py and portalScan.py scripts to check for security best practices with your new ArcGIS Server and ArcGIS Enterprise portal.